OnlyConnect Systems Ltd
Follow us on Twitter for updates.
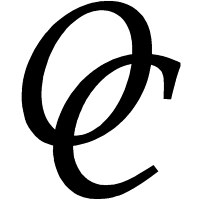
Follow us on Twitter for updates.
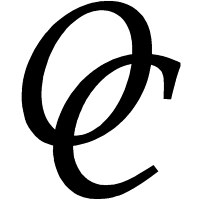
Perhaps the most common complaint we have encountered over many years of IT support is "My PC is too slow." It is not a trivial problem. Time you spend waiting for your computer to do something or other is time wasted. If I am working on software development, for example, I never put up with a slow PC since the cost (or effort) involved in speeding it up is soon repaid by being able to work faster, even it means purchasing a new computer.
The complaint may be common, but you cannot fix anything without knowing the reason for the problem, and this varies. Therefore it is important to know why your PC is slow. Here are some troubleshooting steps.
Note. There are no end of utilities out there to download, which promise to make your PC faster. In general they are NOT what they appear to be. Many of them are really adware or worse (they exist to install their advertisements on your PC, or to persuade you to buy one or more useless subscriptions). They may damage your Windows installation. Some are reputable, but even these can be harmful and it is better to work out what is wrong and to fix it This also applies to Windows registry cleaners: they are best avoided.
Now for a few common cases.
This problem is less bad than some, since you can often work around a computer that is slow to get going. Turn it on, go and make a cup of coffee, and by the time you get back it is OK. This is still annoying though, especially if Windows demands to restart mid-way through your day. What is the reason?
There are always things you can do to speed up the boot and startup process. One obvious question is whether unnecessary applications are loading and constantly running in the background. Windows 10 has a nice tab in Task Manager that shows you which applications (that it knows about) run on startup:
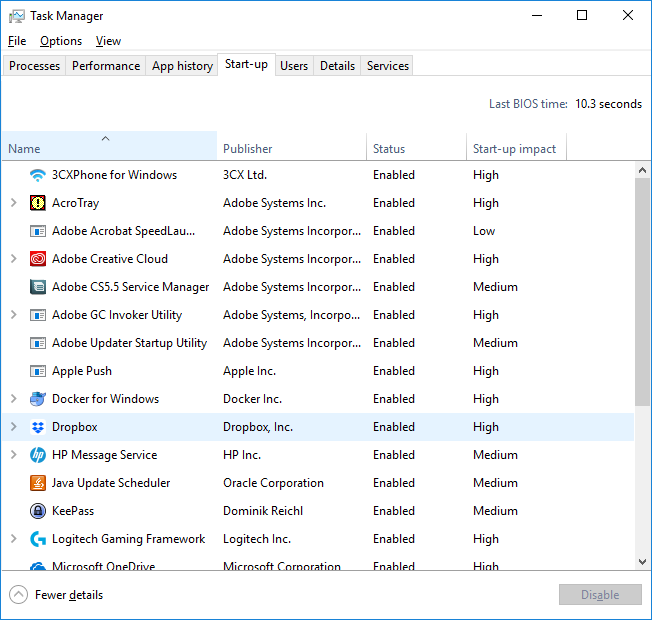
You can disable applications from here, or work out why it is starting automatically and change the setting. Some applications have an option "Run when Windows starts" in their options, that you can uncheck.
Another reason for slow start-up is when an application or service is looking for a file or network location that does not exist, and waits for ages before timing out. Locating the errant process or setting can be a challenge.
A handy check is to try starting a PC in safe mode. The method you use to enable this varies in different versions of Windows. In the latest version of Windows 10, type msconfig in the Start menu and check Safe Boot on the Boot tab. This should only used temporarily for troubleshooting. PC nice and fast in Safe Mode? Good, that means by tuning what loads at startup you can improve the speed. PC just as slow? Could well be a hardware issue, or something else that is tricky to cure.
If your PC used to run fine, and then suddenly the performance became much worse, malware is a possibility.
Today's malware often does not make its presence known. In particular, a common type of malware installs cryptocurrency mining software on your PC in order to generate money for the hacker. You will not see anything odd, except that your PC will be running slow and you might hear the fan whirring more than usual. The reason is that mining software makes intensive use of your CPU and GPU, using lots of power and generating heat. The fix is to find and remove the malware. The safest and sometimes the easiest way to do this is to reinstall Windows, which Windows 10 makes easier than before, though to be really sure it is best to burn new installation media from here, boot from it, and reformat the hard drive before installing. Windows 10 will still activate, if you install the same edition (in terms of Home or Professional) as before.
The snag with reinstalling Windows is that you lose your data and installed applications. The alternative approach is to clean up the malware with a utility from an anti-virus company, or the attention of a skilled PC engineer. Or you can do a partial reinstall of Windows keeping your data and documents.
If you have a faulty disk drive, the problem may manifest itself as slow performance before you actually get errors. Cpen the Windows event viewer. Have a look at the "Administrative events", which are essentially all the errors and warnings. Do any of them refer to DISK? Depending on the exact error or warning, this may well be a sign of a failing drive and you should back up your documents and get it replaced as soon as possible.
Many PCs have hardware test utilities built in. You need to consult the PC documentation (not Windows documentation, but from the manufactuer of the hardware) to see how to access them, usually by pressing special keys on boot. Check the disk and RAM (memory) for errors.
Sometimes users report that their PC is slow when what they mean is that the internet is slow. This is especially the case if they work extensively in the browser, maybe using Google Mail and Documents, or Office 365 in the browser. As far as they are concerned, the PC is slow, but in reality it is just the internet connection that is to blame. The solution is to get a faster connection, or speak to your broadband provider and find out if there is an issue with your connection.
PCs have gotten faster over the years. Sometimes, if you get a new fast laptop, your desktop PC may seem to have become slow when in fact it is the same as before, but you have become used to speed of your laptop.
Try the general tips under How to make your PC faster below.
Unfortunately the Internet is awash with utilities which claim to fix your PC's performance with driver downloads. There is actually a good case for leaving drivers alone unless there are security or stability issues. Updating drivers can improve performance, but often does not. If you do decide to update drivers, avoid the utilities and get the latest drivers from the manufacturer of your PC or its components, such as for graphics cards, from GPU vendors like NVidia and AMD.
There are two hardware tweaks you can make which will improve performance. If your PC has a hard drive (which is likely) you can improve the performance substantially by switching it for an SSD drive. An SSD drive is not just a bit faster than a hard drive, it is many times faster. Everything will happen more quickly, particularly Windows startup and application loading. However applications themselves will not usually run faster once loaded.
The second easy tweak is to add RAM (memory). How much difference it makes depends on how much you have at the moment. From 2GB to 4GB or better still 8GB is a big speed-up. From 8GB to 16GB may be hardly noticeable, unless you work with very large files (applications like Photoshop or Autocad), or are using features like virtual machines which grab lots of RAM. You can use Task Manager to see how much memory is free:
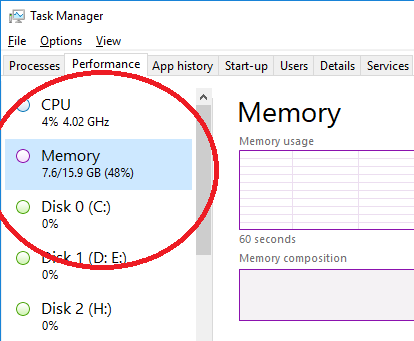
Check the percentage free. In the case above, there is currently no pressure on the 16GB installed, so adding RAM will not speed it up. If it shows 80% on the other hand, adding RAM is likely to be a big win.
Another idea is to reinstall Windows. Yes, it will usually improve performance, at least temporarily, though in the end it is the same hardware and software so the relief may be temporary.
Speeding up a PC's performance is usually possible, but can be a long job requiring skill and patience. If your PC's performance has suddenly taken a dive, rather than gradually gotten slower, it is more likely that it can be fixed easily. Remember your time is valuable though. If your PC is more than three or four years old, it is worth considering a new one.